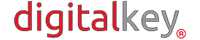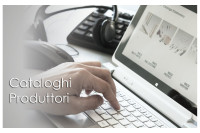INTRODUCTION
(guide updated 03/12/2021)
Here below you will find the procedure to flash the BIOS of an ATI 7470, a classic Video Card with a DVI and an HDMI output, for use on Cabinets with CRT monitors.
If you don't have time-skills-you don't want to risk doing damage, we have ready cards with the modification already ready, you can find them here:
https://www.digitalkey.it/it/43-video-e-crt
This procedure allows you to view the Boot of the Windows operating system equipped with this card, to which it is connected to a CTR monitor with frequencies at 15KHz - 25KHz - 31KHz.
Once the operating system has started, the card will behave like a normal video card, so the driver of the same will have to be installed and the frequencies set opportune.
Following all the explanations and the various premises.
- GUIDE for using the ArcadeVGA card under WINDOWS
- In-depth study for the FLASH of an ATI Video Card
- In-depth study on VGA and Scart cables >> https://digilander.libero.it/venturi1975/index.html#A51
-----------------------------------------------------------------------------------------------------
GUIDE FOR USING THE ARCADEVGA CARD ON WINDOWS
With the ArcadeVGA card you can obtain Pixel Perfect RGB resolutions on CRT televisions for absolutely all Arcade games compatible with the MAME emulator. and for both vertical and horizontally oriented monitors. This graphics card always outputs at 15 Khz, so even the computer's boot screen will be visible on the monitor.
When the Windows operating system loads, it will need to be configured with specific software to correctly display the resolutions of the emulation systems. Here are some Software for Windows:
To install CRTemuDriver, follow the instructions from the following post:
https://geedorah.com/eiusdemmodi/forum/viewtopic.php?id=295
To install GroovyMame, follow the instructions from the following post:
http://forum.arcadecontrols.com/index.php/topic,164449.0.html?PHPSESSID=l641go7pautcvp5a8tb5uop8vi
PowerStrip - Complete management of the video card
http://www.wintricks.it/software/powerstrip.html
-----------------------------------------------------------------------------------------------------
INSIGHT AND FLASH OF A VIDEO CARD ATI
ATI 7470 Flash Guide
The guide has been translated from the original English one that you can find here:
https://geedorah.com/eiusdemmodi/forum/viewtopic.php?id=64
The ATOM-15 v1.5 software package and the EN guide itself can be downloaded from here:
https://drive.google.com/file/d/1KbpUZaauq4BU2_9KeUFCrtqWD5rYhlxh/view
----------------
WARNING! THIS SOFTWARE IS EXPERIMENTAL.
USE AT YOUR OWN RISK. THIS SOFTWARE HAS THE POTENTIAL TO LEAVE YOUR VIDEO CARD IN AN UNUSABLE STATE.
Before using this software, make sure you understand the consequences of flashing a faulty or incorrect BIOS on your video card.
If any errors occur, you will NOT be able to boot your system to restore the original BIOS. In order to restore the card, you will need a PC with two PCI-E slots and a second video card, in order to boot your system and restore the flashed video card to its original state.
Please note that the integrated GPU on your motherboard is usually NOT useful for this purpose as it is automatically disabled by the BIOS as soon as an AGP or PCI-e video card is connected. Always use the ORIGINAL BIOS image from your physical card when using this program.
ATOM-15 Overview
ATOM-15 is an experimental tool designed to customize the video output of ATI/AMD video cards based on ATOMBIOS firmware.
It works by modifying the BIOS firmware so that the output frequencies of all video modes are adjusted to the frequency ranges specified by the user. Its purpose is to reduce the possibility of sending potentially dangerous frequencies during the OS BIOS post-load process when using these cards with standard resolutions and multi-sync CRT monitors.
Please note that the firmware modifications only work during the BIOS P.O.S.T (boot) and OS loading process. Once the OS device drivers take control of the video card, it will behave exactly like any normal card.
This means that you will need to use system specific methods to customize the video output from the operating system itself, provided that these methods are available. You will then need to use software such as GroovyMame, PowerStrip or others to set the operating system to the required resolution.
This is a research project. It was made possible by publicly available documentation in the Linux open source drivers (ATOMBIOS headers and hardware registers for the different asics).
Using the ATOM-15 package
ATOM-15 is quite simple to use. Simply open the bios image (*.bin or *.rom). If the BIOS format is recognized, the "Patch BIOS" button will become active.
Now select the operating ranges of your monitor by checking the corresponding checkboxes. Then press "Patch BIOS". If all goes well, you will have a modified BIOS image (marked with the "-mod" suffix) ready to go.
You can select one, two, or three of the provided ranges, to match the capabilities of your monitor. Please note that ATOM-15 will always try to recalculate each BIOS's native mode to the range that results in the best image quality, from the ranges you allow it to work with.
For example:
- If both 15 and 31kHz ranges are selected, it will calculate 640 x 480 in the 31kHz range, to avoid using an interlaced mode.
- If both 25 and 31kHz ranges are selected, it will calculate 1024 x 768 in the 25kHz range, as interlaced, to avoid requiring large black borders.
Additionally, ATOM-15 will always adjust the vertical frequency to be within the 50-60Hz range. This will prevent 31kHz arcade monitors from going out of sync due to 400 line BIOS modes having a native vertical frequency of 70 Hz although their horizontal frequency is 31 kHz.
For a detailed log of the native BIOS modes and how they are modified, use the "View Log" button.
FLASH Tools
You will need third-party software to get the BIOS from the video card and to flash the modified BIOS back to the card. Your options are:
- ATIFlash : for MS-DOS. Download it here:
https://www.techpowerup.com/forums/threads/how-to-use-atiflash.57750/
1) Boot into MS-DOS from a bootable USB drive, with atiflash.exe on it.
2) atiflash -s 0 bios.rom
3) Reboot, into Windows and use atom-15.exe to patch the BIOS, put it on your USB drive.
4) Reboot into MS-DOS.
5) atiflash -p 0 bios-mod.rom
6) Reboot
* Make sure to use short names in MS-DOS (8 characters + 3 for extension).
* Warning: "-p 0" and "-s 0" point to the first PCI device. Check this if you have more than one video card installed.
- ATI Winflash : For Windows. Download it here:
https://www.techpowerup.com/download/ati-atiflash/
1) cd C:\atiwinflash
2) atiflash -s 0 bios.rom
3) Use atom-15.exe to patch BIOS.
4) atiflash -p 0 bios-mod.rom
5) Reboot
* Warning: "-p 0" and "-s 0" point to the first PCI device. Check this if you have more than one graphics card installed.
Using ATI Winflash is very easy as it is a Windows GUI, but our preference is for ATIFlash (requires creating a USB MS-DOS boot disk), because from MS-DOS you can test your patched BIOS before flashing it to the card, by means of the "lbios" file, as explained below.
Testing the BIOS with lbios. com
lbios.com is a simple BIOS loader. It loads a BIOS image into your system's RAM so that it takes control of the graphics card instead of its own ROM BIOS. You can use this tool before actually flashing the patched BIOS to the graphics card, to reduce the chances of flashing the card with a faulty BIOS.
There is no guarantee, however, that a BIOS that works when loaded into RAM will not leave the card unusable later when flashed to the actual hardware - you have been warned. But definitely, if your system freezes after running lbios, DO NOT flash BIOS. The effects of lbios are not persistent, everything will be back to normal after rebooting your system.
lbios should be run from the MS-DOS command line:
c:\lbios romname.rom
To actually run a proper test of the patched BIOS, you need to switch to different video modes, both standard and VESA. For this task, I find this tool to be the most convenient.